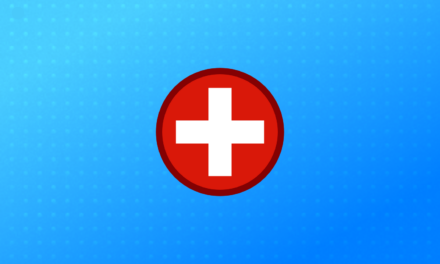WordPress, being a highly popular and versatile content management system, empowers millions of websites worldwide. However, encountering the infamous “White Screen of Death” (WSOD) can cause panic and frustration for WordPress users and developers. This error manifests as a blank white screen without any error messages, making it challenging to pinpoint the issue. Fortunately, there are several common causes and effective solutions to resolve the White Screen of Death.
Understanding the White Screen of Death (WSOD)
The White Screen of Death occurs when WordPress encounters a critical error that disrupts the loading of a web page. Unlike other errors that display error messages or codes, WSOD simply presents a blank screen, making it difficult to identify the root cause immediately. This can be super scary for new WordPress users, but with a couple of tools you can handle this issue with no problem.
Common Causes of the White Screen of Death
- Plugin or Theme Conflicts: Incompatible plugins or themes can lead to conflicts, resulting in the WSOD. An update or installation of a new plugin or theme might trigger this issue.
- PHP Memory Limit Exhaustion: WordPress requires a certain amount of memory to function correctly. Heavy plugins or themes can surpass the PHP memory limit, causing the site to crash.
- Corrupted Files: Damaged or missing WordPress core files can also contribute to the WSOD.
- Issues with the wp-config.php File: Incorrect configurations or code added to the wp-config.php file can lead to a white screen.
Steps to Troubleshoot and Fix the White Screen of Death
1. Enable Debugging Mode
To diagnose the issue, enable WordPress debugging mode by modifying the wp-config.php file. Locate the following line:
define( 'WP_DEBUG', false );Change it to:
define( 'WP_DEBUG', true );
define( 'WP_DEBUG_LOG', true );
define( 'WP_DEBUG_DISPLAY', false );Enabling debugging will log errors into a debug.log file in the wp-content directory instead of displaying them on the screen.
2. Deactivate Plugins and Themes
Access your WordPress installation via FTP or a file manager in your hosting control panel. Navigate to the wp-content folder and temporarily rename the plugins folder to something like “plugins_old.” This action deactivates all plugins.
If the WSOD disappears after this step, reactivate plugins one by one to identify the problematic plugin causing the issue.
Similarly, switch to a default WordPress theme (e.g., Twenty Twenty-One) by renaming your current theme’s folder in wp-content/themes.
3. Increase PHP Memory Limit
Create or edit the `php.ini` file or `.htaccess` file in your WordPress root directory and increase the PHP memory limit:
memory_limit = 256MAlternatively, add the following line to your `wp-config.php` file:
define( 'WP_MEMORY_LIMIT', '256M' );
This change allows WordPress to utilize more memory and might resolve the WSOD caused by memory exhaustion.
4. Check for Corrupted Files
Perform a fresh WordPress installation by downloading the latest version from wordpress.org. Replace the `wp-admin` and `wp-includes` folders, excluding the `wp-content` folder and its contents.
5. Review wp-config.php File
Ensure that the `wp-config.php` file does not contain any unnecessary or incorrect code. Compare it with a fresh installation’s wp-config-sample.php to verify its correctness.
6. Seek Professional Assistance
If none of the above methods resolve the issue, consider seeking help from a WordPress developer or technical support. They can perform more in-depth diagnostics and troubleshooting to identify and resolve complex issues causing the WSOD.
Conclusion
Encountering the WordPress White Screen of Death can be distressing, but it’s typically resolvable by following systematic troubleshooting steps. Understanding the potential causes—be it plugin conflicts, memory issues, corrupted files, or incorrect configurations—is key to successfully diagnosing and fixing the problem.
Regularly updating plugins, themes, and WordPress core files, along with implementing best practices for site maintenance, can prevent future occurrences of the WSOD. Remember, taking precautionary measures and staying vigilant can go a long way in maintaining a healthy and functional WordPress website.
By following these steps and staying informed, WordPress users and developers can effectively tackle the White Screen of Death, ensuring a smoother and more stable website experience.