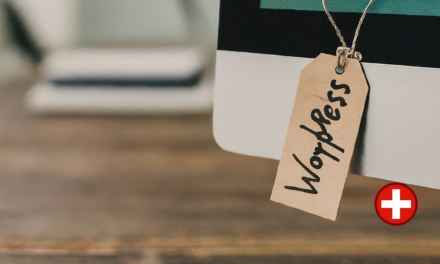Creating a unique and personalized website is one of the most exciting aspects of using WordPress. Whether you’re a beginner or an advanced user, WordPress offers a wide range of customization options that allow you to make your website truly your own. In this article, we’ll explore various ways to customize your website’s appearance, from choosing themes and plugins to tweaking CSS and using page builders.
1. Choosing the Right Theme
The foundation of your website’s appearance is its theme. A theme dictates the overall design, layout, and style of your site. WordPress offers thousands of free and premium themes, each with its own unique look and feel. Here’s how to choose and customize a theme:
a. Finding a Theme
- WordPress Theme Directory: Accessible directly from your WordPress dashboard under Appearance > Themes, the WordPress Theme Directory offers thousands of free themes. You can search for themes based on different categories and features.
- Premium Theme Marketplaces: Websites like ThemeForest, Elegant Themes, and StudioPress offer high-quality premium themes that come with additional features and support.
b. Installing a Theme
- From the Dashboard:
- Go to Appearance > Themes.
- Click on “Add New.”
- Browse or search for a theme.
- Click “Install” and then “Activate.”
- Uploading a Theme:
- Purchase and download the theme file (usually a .zip file).
- Go to Appearance > Themes > Add New > Upload Theme.
- Choose the .zip file and click “Install Now.”
- Once installed, click “Activate.”
c. Customizing Your Theme
Most themes come with customization options that allow you to change colors, fonts, layouts, and more. Here’s how to access these settings:
- Using the Customizer:
- Go to Appearance > Customize.
- The Customizer provides a live preview of your site along with various options to change the design.
- Theme Options Panel:
- Some themes come with their own options panel found under Appearance or within their own menu item in the dashboard.
- This panel often includes more detailed settings specific to the theme.
2. Using Plugins for Additional Customization
Plugins extend the functionality of your WordPress site and can also help with design and appearance customization. Here are some popular types of plugins for this purpose:
a. Page Builder Plugins
Page builders allow you to create custom layouts for your pages and posts using a drag-and-drop interface. Popular page builders include:
- Elementor: A user-friendly page builder with a visual editor that offers a wide range of widgets and templates.
- Beaver Builder: Another powerful page builder known for its ease of use and flexibility.
- Divi Builder: Comes with the Divi theme but can also be used with other themes. It offers a robust visual editor.
b. Slider Plugins
Sliders can enhance your website by adding dynamic image displays. Some popular slider plugins are:
- Slider Revolution: A highly versatile slider plugin with many features and customization options.
- MetaSlider: A simple yet powerful slider plugin that integrates well with WordPress.
c. Typography Plugins
To customize fonts and typography, consider these plugins:
- Easy Google Fonts: Integrates with the WordPress Customizer and allows you to use Google Fonts on your site.
- Typekit Fonts for WordPress: Integrates Adobe Fonts (formerly Typekit) with your WordPress site.
3. Customizing with CSS
For those comfortable with a bit of coding, CSS (Cascading Style Sheets) offers a powerful way to customize your website’s appearance. CSS allows you to precisely control the styling of your site’s elements.
a. Adding Custom CSS
- Using the Customizer:
- Go to Appearance > Customize > Additional CSS.
- Add your custom CSS code and see the changes in real-time.
- Using a Child Theme:
- If you plan on making extensive changes, it’s best to create a child theme. This ensures that your customizations aren’t lost when the parent theme is updated.
- Create a new folder in your themes directory (via FTP or file manager).
- Add a
style.cssfile and anindex.phpfile. - In
style.css, add the necessary header comment and import the parent theme’s stylesheet using@import url("../parent-theme/style.css");.
b. Common CSS Customizations
- Changing Colors:
body {
background-color: #f0f0f0;
}
a {
color: #1e73be;
}- Adjusting Fonts:
body {
font-family: 'Arial', sans-serif;
}
h1 {
font-size: 36px;
}- Modifying Layouts:
.site-header {
padding: 20px 0;
}
.content-area {
width: 75%;
float: left;
}
.sidebar {
width: 25%;
float: right;
}4. Customizing with Widgets and Menus
Widgets and menus are essential elements of a WordPress site that help you organize content and improve navigation.
a. Using Widgets
Widgets are small content blocks that can be added to various widget areas (sidebars, footers, etc.) on your site.
- Adding Widgets:
- Go to Appearance > Widgets.
- Drag and drop widgets into the desired widget area.
- Customize widget settings as needed.
- Common Widgets:
- Text Widget: For adding text, HTML, or shortcodes.
- Image Widget: To display images in widget areas.
- Recent Posts Widget: Shows the latest posts.
- Custom HTML Widget: For advanced users who want to add custom HTML, CSS, or JavaScript.
b. Creating Menus
Menus are essential for site navigation. Here’s how to create and customize menus:
- Creating a Menu:
- Go to Appearance > Menus.
- Click “Create a new menu” and give it a name.
- Add pages, posts, custom links, and categories to the menu.
- Drag and drop to organize the menu items.
- Menu Locations:
- Assign the menu to a location (e.g., primary, footer) defined by your theme.
- Some themes support multiple menus in different locations.
5. Advanced Customization with Theme Files
For more advanced users, editing theme files directly can offer greater customization. This method requires knowledge of PHP, HTML, and CSS.
a. Editing Theme Files
- Using the Theme Editor:
- Go to Appearance > Theme Editor.
- Edit the theme files directly (e.g.,
header.php,footer.php,style.css). - Be cautious, as incorrect edits can break your site.
- Using a Child Theme:
- Create a child theme as mentioned earlier.
- Copy the parent theme files you want to edit into the child theme folder and make your changes there.
b. Common File Customizations
- Header and Footer:
- Edit
header.phpandfooter.phpto customize the top and bottom sections of your site. - Templates:
- Edit template files (e.g.,
page.php,single.php,archive.php) to change the layout of specific pages or post types.
6. Leveraging Custom Post Types and Fields
Custom Post Types (CPTs) and Custom Fields allow you to create and manage different types of content beyond the default posts and pages.
a. Creating Custom Post Types
- Using a Plugin:
- Custom Post Type UI: A popular plugin to create and manage custom post types and taxonomies.
- Pods: Another powerful plugin for creating custom content types.
- Manually Adding CPTs:
- Add the following code to your theme’s
functions.phpfile or a custom plugin:php function create_custom_post_type() { register_post_type('book', array( 'labels' => array( 'name' => __('Books'), 'singular_name' => __('Book'), ), 'public' => true, 'has_archive' => true, 'rewrite' => array('slug' => 'books'), 'supports' => array('title', 'editor', 'thumbnail'), ) ); } add_action('init', 'create_custom_post_type');
b. Adding Custom Fields
- Using a Plugin:
- Advanced Custom Fields (ACF): A powerful plugin to add custom fields to posts, pages, and custom post types.
- Custom Field Suite: Another plugin to create and manage custom fields.
- Manually Adding Custom Fields:
- Use the
add_post_meta()function in your theme or plugin code:php add_post_meta($post_id, '_my_custom_field', 'Custom Value', true);
7. Responsive Design and Mobile Customization
Ensuring your website looks great on all devices is crucial. Most modern themes are responsive, but you may need to make additional adjustments.
a. Responsive Themes
- Choose a theme that is labeled as responsive. These themes automatically adjust their layout based on the screen size.
b. Customizing for Mobile
- Using the Customizer:
- Go to Appearance > Customize.
- Use the device preview options (desktop
, tablet, mobile) to see how your site looks on different devices.
- Make adjustments accordingly.
- Adding Custom CSS for Mobile:
- Use media queries in your CSS to target specific screen sizes:
css @media (max-width: 768px) { .site-header { padding: 10px 0; } .content-area { width: 100%; float: none; } .sidebar { width: 100%; float: none; } }
Conclusion
Customizing your WordPress website’s appearance can be a rewarding experience, allowing you to create a unique and personalized site that reflects your brand or personality. Whether you’re a beginner using the WordPress Customizer and themes, or an advanced user diving into CSS and theme files, there are endless possibilities to explore. By leveraging the power of themes, plugins, custom CSS, and more, you can transform your website into a stunning and functional online presence. Happy customizing!