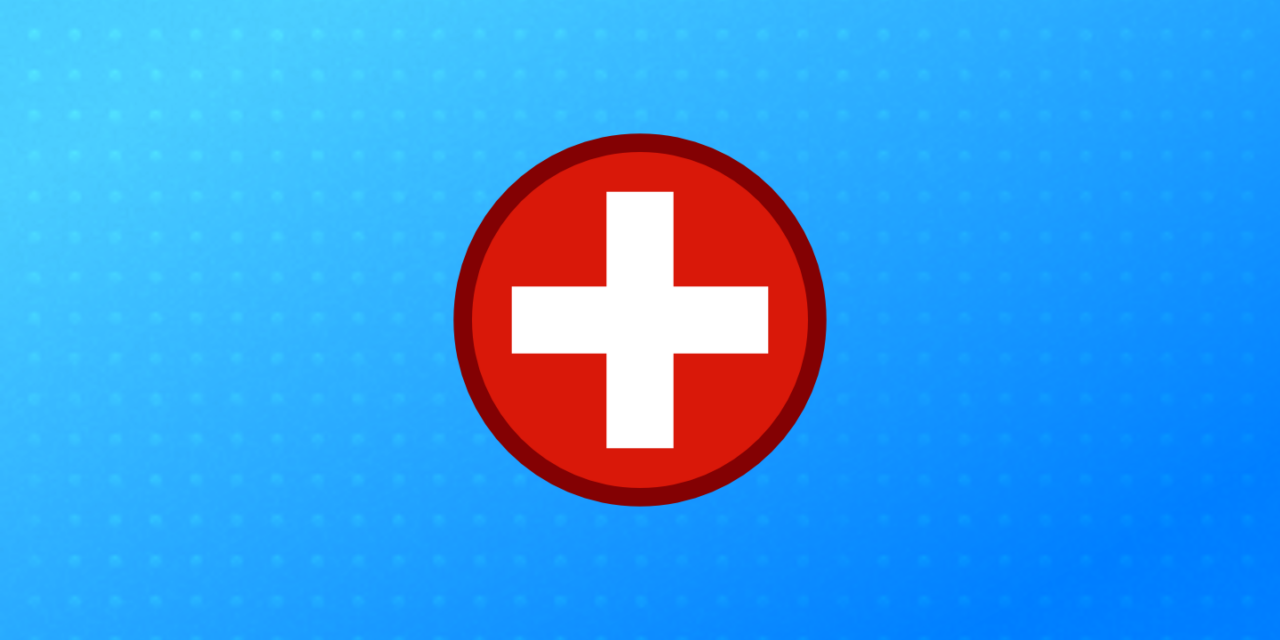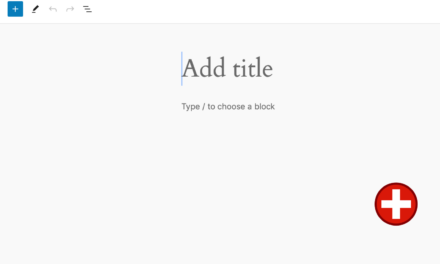Introduction
WordPress is the go-to platform for building websites and blogs. It has a user-friendly interface, easy learning curve, it is very versatile, and offers extensive customization options making it a top choice for both beginners and experienced web developers. I’m going to walk you through the process of installing WordPress, from start to finish. Some of the steps are a bit different depending on what host you use but you will get the hang of it.
It’s important to note that there are two primary methods for installing WordPress: using a web hosting service that offers a one-click installation process or manually installing it on your own server. We’ll cover both methods so that you can choose the one that best suits your needs.
Method 1: Installing WordPress via a Hosting Service (One-Click Installation)
Many hosting providers offer one-click installations for WordPress, making it a quick and straightforward process. Here are the steps to follow:
Step 1: Choose a Hosting Provider
The first step is to select a reliable web hosting provider that supports WordPress. There are lots of inexpensive options out there. The last few years we have seen many hosts offer WordPress specific hosting that optimizes the hosting environment for WordPress. Ensure that the hosting plan you choose offers one-click WordPress installation as part of their package. I prefer Flywheel for WordPress hosting and WP Engine.
These tend to be a little more expensive than Bluehost or HostGator, however Flywheel and WP Engine offer things like staging sites (used for building out new functionality in private) and automated backups. They also offer exceptional customer service. If you are running a business, cheating out on hosting is not what you want to do.
Click here to Sign up for Flywheel Hosting
and Support this website.
Step 2: Purchase a Hosting Plan
Going with a WordPress specific host makes choosing a plan easy. Keep in mind how much traffic you expect and how much storage you will need. If you don’t have answers to these questions you probably need the lowest version. You can always increase your plan.
Step 3: Domain Registration
If you don’t already have a domain name, you’ll need to register one. Many hosting providers offer domain registration services, so you can easily find and secure the domain name you want.
Step 4: Access Your Hosting Control Panel
Once you have your hosting plan and domain, you’ll receive login credentials to your hosting control panel. Access it by logging in with your provided username and password.
Step 5: Locate the One-Click WordPress Installation Option
Inside your hosting control panel, look for the one-click WordPress installation option. It may be labeled as “WordPress Installer,” or something similar, depending on your hosting provider. Click on it to begin the installation process. In Flywheel you will begin by creating a new “site”.
Step 6: Configure Your WordPress Installation
You’ll be prompted to fill in some basic information about your WordPress website, including the site title, username, and password for the admin account. Be sure to choose a strong password and keep it secure.
Step 7: Install WordPress
After configuring your website’s basic settings, click the “Install” or “Submit” button. The installation process will begin, and you’ll receive a notification when it’s completed.
Step 8: Access Your WordPress Dashboard
Congratulations! You’ve successfully installed WordPress. You can access your website’s admin dashboard by visiting ‘yourdomain.com/wp-admin/’ and logging in with the username and password you set during installation. From there, you can start customizing and creating content for your website.
Method 2: Manual WordPress Installation (Advanced)
I am including this so that you can see how to install WordPress yourself. It is rare you will install WordPress like this unless you are an advanced user or trying to take your learning a bit deeper. Most hosts offer a one-click install and that is what I recommend using.
If you prefer more control over the installation process or you are using a server where one-click installation isn’t available, you can manually install WordPress. This method is a bit more complex but allows you to have complete control over your website. Here’s how to do it:
Step 1: Download WordPress
Start by downloading the latest version of WordPress from the official WordPress website (https://wordpress.org/download/). Save the zip file to your computer.
Step 2: Prepare Your Hosting Environment
Before you begin the installation, make sure your hosting environment meets the minimum requirements for WordPress. This typically includes having PHP, MySQL, and an FTP client.
Step 3: Create a Database
You will need to create a database for WordPress to store its data. Access your hosting control panel, and look for the option to create a new database. Note down the database name, username, and password, as you’ll need them in the next steps.
Step 4: Configure wp-config.php
Navigate to the directory where you downloaded WordPress, and locate the “wp-config-sample.php” file. Rename it to “wp-config.php.” Open the file in a text editor and replace the placeholders with your database information:
<?php
define('DB_NAME', 'your-database-name');
define('DB_USER', 'your-username');
define('DB_PASSWORD', 'your-password');
define('DB_HOST', 'localhost');
?>Save the changes and close the file.
Step 5: Upload WordPress Files
Using an FTP client, upload the entire WordPress directory to your hosting server. You can upload the files to the root directory (public_html or www) or to a subdirectory if you want WordPress to be part of a larger website.
Step 6: Run the WordPress Installation Script
In your web browser, go to ‘yourdomain.com’ or ‘yourdomain.com/subdirectory’ (depending on where you uploaded the files). You should see the WordPress installation page. Follow the on-screen instructions:
– Select your language.
– Enter your site title, admin username, password, and email address.
– Click “Install WordPress.”
Step 7: Access Your WordPress Dashboard
After the installation is complete, you’ll receive a success message. You can now access your WordPress dashboard by going to ‘yourdomain.com/wp-admin/’ and logging in with the admin credentials you provided during installation.
Conclusion
Installing WordPress doesn’t have to be a daunting task. Whether you opt for a one-click installation via a hosting provider or choose to manually install WordPress on your server, you’ll have a fully functional website ready for customization and content creation. WordPress’s user-friendly interface and vast array of themes and plugins make it a powerful platform for bloggers, businesses, and anyone looking to establish an online presence. So, don’t hesitate to get started and turn your web-based ideas into reality with WordPress!